当您使用联想笔记本并希望将下载的软件安装在非默认的系统盘,或者在日常使用过程中需要有效地管理和存储文件时,这篇文章将为您提供详细的指导。下面,我们将分...
2025-04-16 7 联想笔记本
在某些情况下,我们可能需要通过U盘来启动联想笔记本电脑,例如进行系统安装、修复等操作。然而,很多人对于如何进入U盘启动项并不了解,因此本文将详细介绍联想笔记本如何进入U盘启动项的步骤与注意事项。
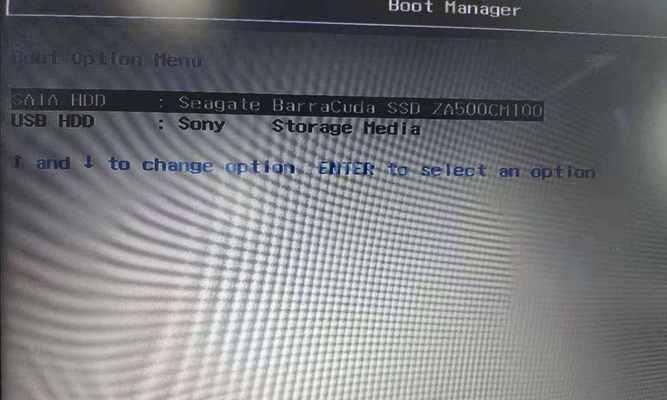
一、检查U盘启动项支持与设置
1.检查BIOS版本与设置支持
要确保联想笔记本支持U盘启动项,首先需要检查BIOS版本和相关设置。进入BIOS界面(一般按下F2或者Delete键即可),找到启动选项,确认是否存在U盘启动选项,并确保其已经启用。
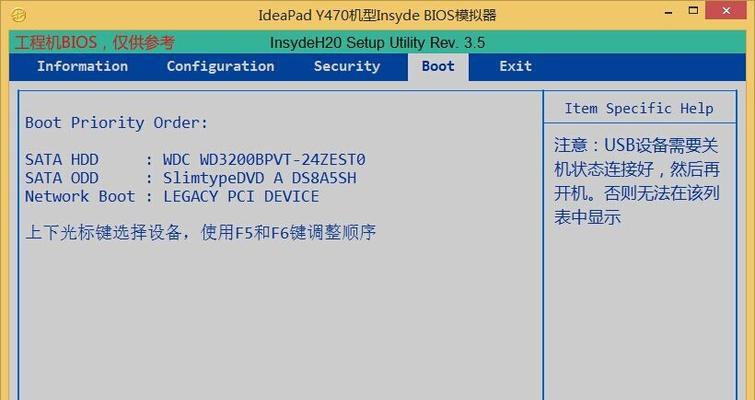
2.确认U盘是否可启动
将U盘插入联想笔记本的USB接口后,重启电脑,进入BIOS界面。在BIOS界面中,找到引导顺序选项,确认是否存在U盘的引导选项,并将其调整至首位。
3.检查U盘启动项设置
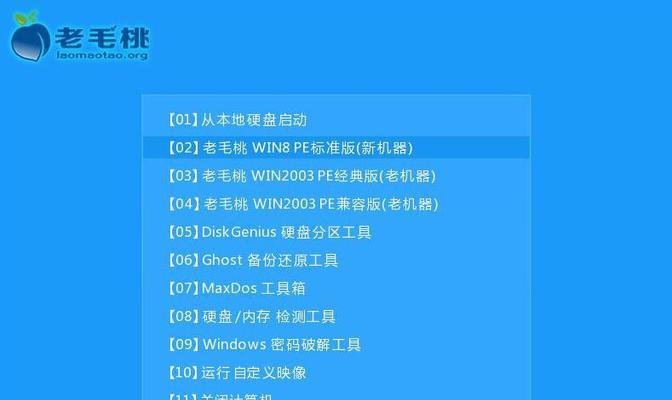
部分联想笔记本可能需要设置U盘启动模式为Legacy模式。在BIOS界面中,找到启动模式选项,并将其切换至Legacy模式。保存并退出BIOS设置。
二、联想笔记本进入U盘启动项的具体步骤
4.关机并插入U盘
确保联想笔记本处于关机状态,然后将预先准备好的U盘插入USB接口。
5.开机并进入BIOS设置
按下开机键,快速、连续地按下F2或者Delete键,进入BIOS设置界面。
6.调整启动顺序
在BIOS设置界面中,找到“Boot”或“启动”选项,进入启动顺序设置界面。
7.选择U盘启动项
根据联想笔记本的不同型号,在启动顺序设置界面中,找到U盘启动项,并将其调整至首位。
8.保存设置并重启
在调整完毕后,保存修改并退出BIOS设置界面。联想笔记本将会自动重启。
9.进入U盘启动界面
在联想笔记本重新启动后,按照屏幕上的提示,迅速按下任意键进入U盘启动界面。
10.选择U盘启动
在U盘启动界面中,使用方向键选择U盘启动选项,按下回车键确认。
11.等待系统加载
联想笔记本将会从U盘中读取并加载系统文件,此过程可能需要一定的时间,请耐心等待。
12.进入U盘启动系统
系统加载完成后,会进入U盘启动系统的安装、修复等操作界面,根据实际需求进行相应操作即可。
13.注意事项
在进行U盘启动时,要确保U盘中的系统文件完整且可靠,否则可能导致启动失败或者引发其他问题。同时,操作过程中需要注意避免误触其他重要设置,以免造成不必要的麻烦。
通过以上步骤,您可以成功进入联想笔记本的U盘启动项,并进行系统安装、修复等操作。请在操作过程中谨慎设置,确保U盘文件的完整性与可靠性。
标签: 联想笔记本
版权声明:本文内容由互联网用户自发贡献,该文观点仅代表作者本人。本站仅提供信息存储空间服务,不拥有所有权,不承担相关法律责任。如发现本站有涉嫌抄袭侵权/违法违规的内容, 请发送邮件至 3561739510@qq.com 举报,一经查实,本站将立刻删除。
相关文章

当您使用联想笔记本并希望将下载的软件安装在非默认的系统盘,或者在日常使用过程中需要有效地管理和存储文件时,这篇文章将为您提供详细的指导。下面,我们将分...
2025-04-16 7 联想笔记本

在日常使用笔记本电脑时,触摸板是一个非常便捷的输入设备,尤其在没有外接鼠标的情况下。对于联想笔记本用户来说,触摸板的开启方法是必须掌握的基本操作技能之...
2025-04-14 9 联想笔记本

在日常使用电脑过程中,电池是笔记本电脑的重要组成部分之一,对于联想笔记本430型号而言,电池的拆解维护尤其重要,因为正确的拆解不仅能够帮助用户更深入地...
2025-04-14 8 联想笔记本

对于联想笔记本e14的使用者而言,当内屏出现损坏或需要更新时,了解如何安全地拆解内屏是十分必要的。本文将指引您一步步完成联想笔记本e14内屏的拆解过程...
2025-04-12 7 联想笔记本
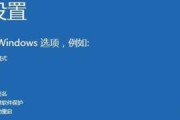
开篇介绍联想笔记本做为市场上的热门产品,其安全功能受到许多用户的青睐。然而,有些用户可能因为不同原因需要关闭笔记本的加密功能,本文将详细指导您如何...
2025-04-11 10 联想笔记本
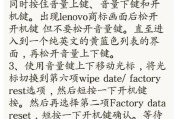
随着数字化办公的普及,笔记本电脑已成为我们工作和学习中不可或缺的工具。安全性和个性化设置也变得日益重要。在众多笔记本品牌中,联想是一项深受用户喜爱的选...
2025-04-11 6 联想笔记本