随着科技的发展,货车北斗系统的加装已经变得越来越普遍。然而,许多车主可能还不清楚如何为自己的货车加装北斗系统以及如何设置wifi。本文将详细介绍北斗系...
2025-05-24 2 wifi
随着科技的不断进步,无线网络已成为我们生活中不可或缺的一部分。很多时候,手动连接WiFi显得既繁琐又耗时,而自动连接WiFi功能可以极大地方便我们的日常生活。本文将为您详细介绍如何设置自动连接WiFi,使您的设备在进入WiFi覆盖范围时能够自动连接至网络。
想要在设备上设置自动连接WiFi吗?在现代社会,无线网络的普及让自动连接WiFi变得尤为重要。本文将从多个角度出发,指导您如何在不同操作系统和设备上进行自动连接WiFi的设置,帮助您提高网络连接效率,享受无缝上网体验。
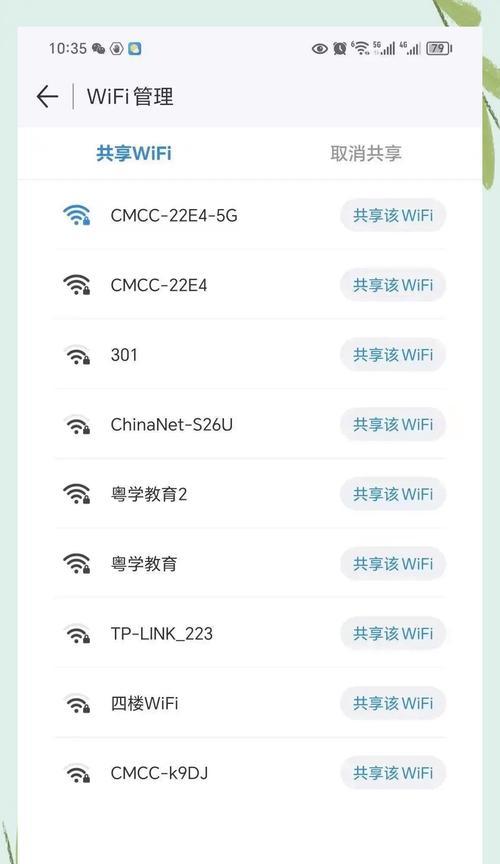
在开始设置之前,我们先来了解一下自动连接WiFi的基本原理。当设备检测到已保存的WiFi网络时,它会自动尝试使用保存的凭据(如密码)进行连接。这一过程依赖于设备的网络设置以及操作系统所提供的网络管理工具。
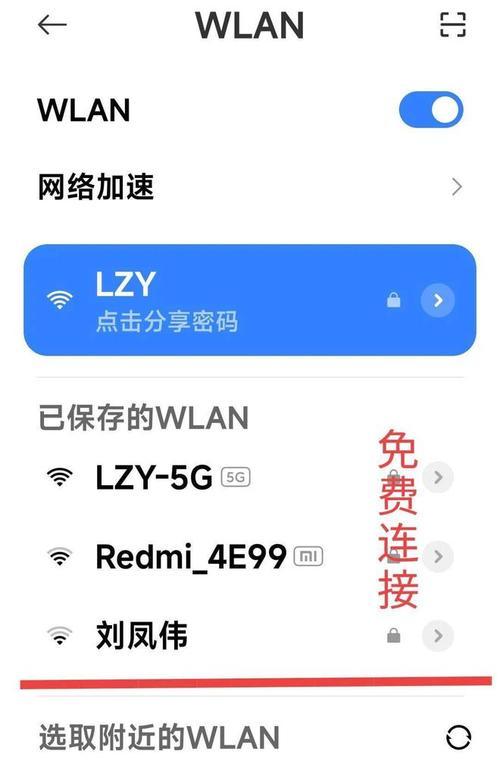
1.打开“网络和共享中心”
点击屏幕右下角的网络图标,选择“打开网络和共享中心”。
2.选择“管理无线网络”
在“网络和共享中心”界面中,点击左侧的“管理无线网络”。
3.添加已知网络
在“管理无线网络”界面中,点击“添加”,输入您要连接的WiFi的名称(SSID),并输入密码,然后选择“确定”保存。
4.设置优先级
确保您想要自动连接的WiFi排在列表的最上面,这可以通过点击“上移”来实现。
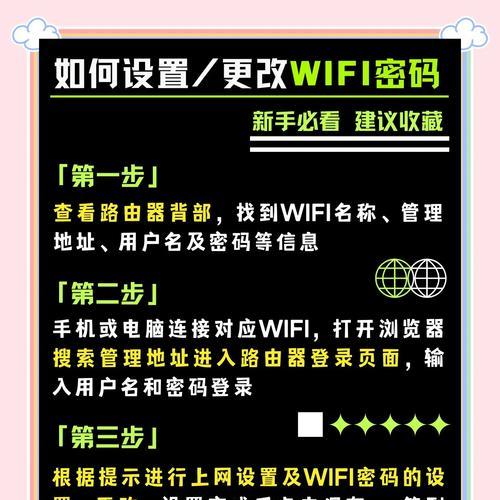
1.连接到WiFi网络
点击屏幕顶部状态栏的WiFi图标,选择您要连接的网络,并输入密码。
2.保存网络信息
连接成功后,系统会询问您是否要记住这个网络,选择“记住此网络”。
3.查看和管理已保存的网络
前往“系统偏好设置”>“网络”,在“高级”选项卡中可以看到所有已保存的网络。您可以通过调整列表顺序来设置连接优先级。
1.进入设置
打开“设置”应用,找到并点击“网络和互联网”。
2.选择WiFi
在“网络和互联网”菜单中,选择“WiFi”,然后开启WiFi。
3.管理已保存的网络
在搜索到的WiFi网络列表中,点击您想要自动连接的网络旁边的“省略号”图标,然后选择“保存”或“自动连接”。
1.打开设置
点击“设置”应用,然后选择“WiFi”。
2.选择网络
在WiFi列表中找到您想要自动连接的网络,点击它旁边的“i”图标。
3.开启自动连接
在该网络的信息页面,点击“自动连接”选项,确保它被开启。
1.自动连接不稳定怎么办?
检查WiFi信号强度:确保您的设备处于信号良好的位置。
更新网络驱动或固件:有时候,驱动或固件过旧会导致连接问题。
2.怎样确保安全性?
定期更换密码:定期更换WiFi密码可以增加安全性。
使用WPA3加密:如果您的路由器支持,尽量使用更高级别的加密协议。
1.路由器设置
更改默认的登录凭证:防止他人随意更改您的路由器设置。
开启访客网络:为客人提供一个隔离的网络,保证主网络的安全。
2.设备管理
定期检查连接列表:删除不再使用的WiFi网络,避免安全隐患。
使用网络管理工具:利用第三方软件进行网络诊断和管理,优化网络体验。
设置自动连接WiFi是一个简单而又实用的过程,无论您使用的是Windows、Mac、Android还是iOS系统,按照本文提供的步骤操作,您都能轻松实现设备的自动连接WiFi功能。通过这样的设置,您不仅能够节省连接网络的时间,还能提升上网的便捷性。希望这些指南能够帮助您顺利完成设置,并享受到无缝、安全的无线网络体验。
标签: wifi
版权声明:本文内容由互联网用户自发贡献,该文观点仅代表作者本人。本站仅提供信息存储空间服务,不拥有所有权,不承担相关法律责任。如发现本站有涉嫌抄袭侵权/违法违规的内容, 请发送邮件至 3561739510@qq.com 举报,一经查实,本站将立刻删除。
相关文章
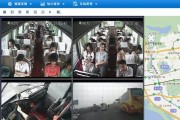
随着科技的发展,货车北斗系统的加装已经变得越来越普遍。然而,许多车主可能还不清楚如何为自己的货车加装北斗系统以及如何设置wifi。本文将详细介绍北斗系...
2025-05-24 2 wifi

随着共享经济的兴起,街电作为一种便捷的移动电源租赁服务,受到广大手机用户欢迎。但偶尔,设备连接WiFi时可能会遇到问题,影响用户体验。街电设备重新连接...
2025-05-24 0 wifi
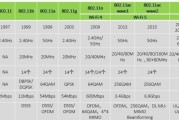
在我们的日常生活中,Wi-Fi已成为不可或缺的一部分,它使我们能够随时随地享受无线上网的便利。但你是否知道,这些无线信号其实是运行在特定的频段上呢?本...
2025-05-24 3 wifi
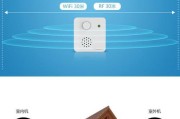
在现代家庭安全系统中,智能可视猫眼作为一种高科技的门禁设备,为居民提供了便捷且安全的监控和访客确认方式。然而,当面临wifi环境变动或设备升级时,更换...
2025-05-23 1 wifi
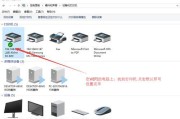
在现代社会,WiFi已成为我们生活中不可或缺的一部分。无论是在家中放松娱乐,还是在公共场所获取信息,连接WiFi都是一个基本需求。然而,面对各种各样的...
2025-05-23 3 wifi

随着数字化时代的来临,无论是商务旅行还是休闲度假,人们都习惯于在酒店中利用WiFi来保持与外界的联系。但是,面对不同的网络环境和配置,连接酒店WiFi...
2025-05-22 6 wifi