苹果电脑无法登录ID的原因是什么?在使用苹果电脑时,登录AppleID是连接到各种服务与设备的重要步骤。但是,不少用户可能会遇到无法登录Apple...
2025-05-24 1 苹果电脑
在当今数字化办公时代,苹果电脑(Mac)凭借其出色的性能和用户体验成为许多专业人士和创意工作者的首选。为了让工作和娱乐更加高效,多屏显示技术应运而生。但如何在Mac上设置拖屏,实现便捷的多屏显示呢?本文将详细介绍苹果电脑拖屏设置方法以及如何在Mac上实现多屏显示,确保您能迅速掌握并享受到多屏幕带来的便利。
1.连接显示器
步骤一:准备合适的连接线
您需要一根合适的连接线,根据您的显示器接口和Mac的输出接口选择VGA、HDMI、DVI或Thunderbolt等线材。
步骤二:连接显示器到Mac
将线材一端连接到Mac,另一端连接到显示器。确保连接牢固,若显示器支持多种输入,要选择正确的输入信号源。
2.调整显示设置
步骤一:访问系统偏好设置
在桌面左上角点击苹果菜单,选择“系统偏好设置”。
步骤二:选择显示器选项
在系统偏好设置中,点击“显示器”图标,进入“显示器”设置面板。
步骤三:配置显示器
在显示器设置中,您可以调节显示器分辨率以及进行其他高级设置。对于多屏幕设置,点击“排列”标签。
3.排列多个显示器
在“排列”标签下,您可以根据自己的需要调整显示器的布局。
步骤一:选择显示器镜像或扩展
您可以选择“镜像”以使所有显示器显示相同的内容,或者选择“扩展”来扩展您的工作空间。
步骤二:拖动显示器图标调整顺序
将显示器图标拖动到相应位置,以反映它们在桌面上的实际位置。
步骤三:设置主显示器
单击主显示器图标,可以设置哪个屏幕为您的主屏幕。主屏幕上的菜单栏和Dock将始终可见。
4.使用MissionControl进行管理
步骤一:启用MissionControl
在“系统偏好设置”中,进入“MissionControl”部分,确保“显示器具有单独的Spaces”选项已开启。
步骤二:创建和管理虚拟桌面
通过四指手势或“显示器具有单独的Spaces”选项,您可以为每个显示器创建独立的虚拟桌面,以进一步优化您的工作流程。

1.多屏显示的优势
多屏显示可以极大提升工作效率,尤其是在处理多任务时。它允许用户在不同屏幕上同时打开多个应用程序,相互之间互不干扰。
2.硬件要求
确保您的Mac支持多屏显示。较新型号的MacBookPro、iMac等通常都具备良好的多屏支持能力。
3.软件支持
除了硬件,还需确保显示器的驱动程序是最新的,并且您的Mac操作系统(如macOSBigSur或更新的版本)也支持多屏显示。
4.使用多显示器的高级技巧
技巧一:使用外部菜单栏
在“系统偏好设置”→“显示器”→“显示器”标签下,您可以为辅助显示器设置一个独立的菜单栏,从而最大化主屏幕空间。
技巧二:调整窗口大小
在多屏环境下,拖动窗口时,可以通过按住Option键(或其他预设键)来快速调整窗口大小至其他屏幕。
技巧三:使用分屏功能
利用Mac的分屏功能(通过拖动窗口到屏幕边缘触发),可以轻松地在两个显示器之间分配应用窗口。

1.如果我的Mac检测不到第二个显示器怎么办?
请确保显示器已正确连接并开启。然后检查“系统偏好设置”→“显示器”中是否能检测到显示器。如果依旧无法识别,尝试更换连接线或检查显示器是否有其他设置需要调整。
2.如何在多个显示器之间同步桌面背景?
在“系统偏好设置”→“桌面与屏幕保护程序”→“桌面”标签下,选中“同步桌面”选项,可使所有连接的显示器显示相同的背景。
3.如何为每个显示器设置不同的壁纸?
目前macOS不支持为每个显示器单独设置壁纸,壁纸会显示在所有连接的显示器上。

通过以上步骤,您应该已经掌握了苹果电脑拖屏设置方法以及如何实现多屏显示。这不仅有助于提高工作效率,还能为您的数字生活增添更多便利。若遇到任何技术问题,随时参考本指南或咨询专业人士,继续优化您的多屏幕使用体验。
标签: 苹果电脑
版权声明:本文内容由互联网用户自发贡献,该文观点仅代表作者本人。本站仅提供信息存储空间服务,不拥有所有权,不承担相关法律责任。如发现本站有涉嫌抄袭侵权/违法违规的内容, 请发送邮件至 3561739510@qq.com 举报,一经查实,本站将立刻删除。
相关文章
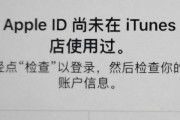
苹果电脑无法登录ID的原因是什么?在使用苹果电脑时,登录AppleID是连接到各种服务与设备的重要步骤。但是,不少用户可能会遇到无法登录Apple...
2025-05-24 1 苹果电脑

随着现代科技的发展,越来越多的人开始使用苹果电脑进行工作和学习,而为了保护屏幕免受刮擦或污渍的影响,很多用户会选择为他们的MacBook贴上屏幕保护膜...
2025-05-24 0 苹果电脑
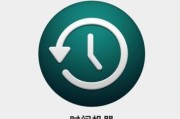
在使用苹果电脑的过程中,我们通常会通过清空废纸篓来释放硬盘空间,同时也维持系统的整洁。但是,一旦我们清空了废纸篓,那些文件真的就无法恢复了吗?本文将详...
2025-05-23 1 苹果电脑
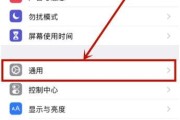
在使用苹果电脑时,正确设置和管理软件权限对于保护系统安全和用户隐私至关重要。本文将详细指导您如何在Mac系统上设置软件权限,确保您的设备既能发挥最大效...
2025-05-23 4 苹果电脑
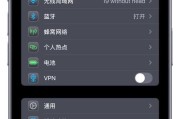
随着科技的飞速发展,人们的生活越来越离不开各种智能设备。苹果设备的用户群体庞大,他们经常需要将手机或iPad的屏幕内容镜像到苹果电脑上,以达到工作和娱...
2025-05-23 6 苹果电脑

苹果电脑以其优雅的设计和卓越的性能,在全球范围内拥有一大批忠实的用户。而其个性键盘,不仅仅是输入工具,更是效率和个性的象征。本文将详细介绍苹果电脑个性...
2025-05-22 4 苹果电脑