荣耀圆盘摄像头手机使用方法详解:轻松设置与操作指南随着智能手机技术的快速发展,荣耀品牌推出了搭载圆盘摄像头设计的智能手机,以其独特的设计和卓越的摄...
2025-05-08 3 电脑常识
苹果平板电脑以其出色的性能与多样的功能,一直受到广大用户的青睐。特别是iPad系列,除了基本的平板功能之外,还能通过特定的操作,让iPad的用户体验更接近于电脑。本文将详细介绍如何将苹果平板切换至“电脑模式”,并提供操作步骤,帮助用户高效利用设备。
在开始之前,了解iPad的“电脑模式”并非一个官方术语。实际上,我们通常指的“电脑模式”是指利用iPad上的特定功能,如分屏、多任务处理和外接显示设备,使其在使用时更接近于传统电脑的体验。以下是如何实现这一模式的详细步骤。
操作前的准备工作
在切换至电脑模式之前,需要准备以下几个条件:
1.确保你的iPad操作系统是最新的,以支持所有功能。
2.准备一个蓝牙键盘和鼠标(如果需要的话),以便更自然地进行操作。
3.如果要连接外部显示设备,确保有合适的适配器或坞站。
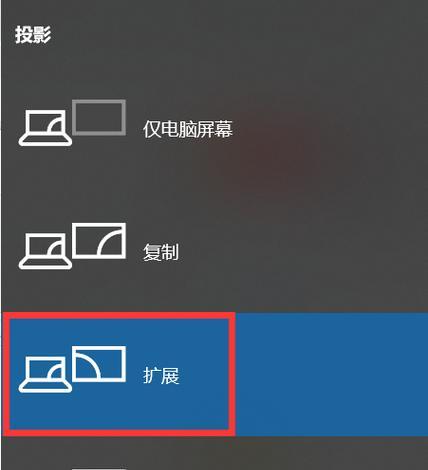
1.启动Dock栏:从屏幕底部向上滑动,呼出Dock栏,这是iPad上的应用程序启动器。
2.启动多任务功能:从Dock栏中选择你想要开启的应用程序,然后利用屏幕右上角的“多任务”按钮(通常是一个加号图标)来启动多任务功能。
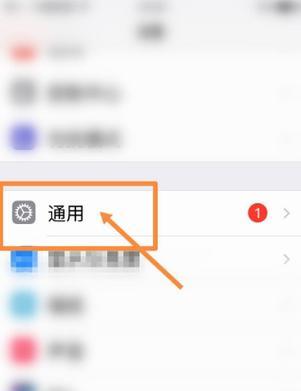
1.在支持分屏的应用中,点击屏幕左上角的“任务切换”按钮,或者在Dock栏长按你想要分屏的应用图标。
2.点击出现的应用界面右上角的“分屏”图标。
3.选择另一个应用拖动到屏幕上,以完成分屏。
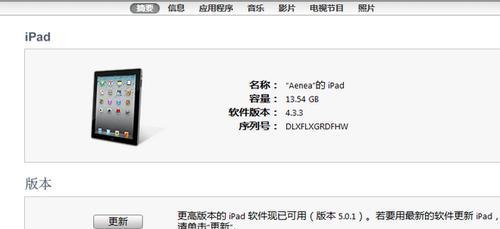
1.在任何支持画中画功能的应用内,播放视频或进行视频通话时,点击播放控制条上的“画中画”按钮(一个小方框内的箭头图标)。
2.将视频窗口拖动到屏幕的任意一侧,即可实现画中画功能。
1.确保你的外部显示器和iPad都已开启,并通过HDMI或USB-C等线缆连接。
2.在iPad上点击“控制中心”,然后点击“屏幕镜像”按钮。
3.选择你的显示设备,iPad屏幕内容就会被复制或扩展到外部显示器上。
1.前往“设置”->“通用”->“键盘”->“快捷键”。
2.点击“添加新的快捷键”。
3.为常用的文本或操作创建快捷键,以提高工作效率。
Q:iPad在切换到电脑模式时会不会卡顿?
A:切换到电脑模式可能会对性能有一定要求,建议使用性能较好的iPadPro或至少为iPadAir以上型号以获得最佳体验。
Q:哪些应用支持分屏?
A:多数iPad应用都支持分屏,尤其是在iPadOS更新后,但一些特定的应用可能需要开发者启用该功能。
技巧:
你可以自定义多任务操作区域,使分屏操作更加便捷。
利用Siri快捷指令来自动完成一系列复杂操作,提高效率。
通过以上步骤,你可以将苹果平板轻松切换至电脑模式,体验类似于电脑的操作环境。综合以上所述,掌握了这些操作技巧,你的苹果平板在功能上将更加强大,无论是在移动办公还是娱乐休闲中,都能带给你更加便捷、高效的体验。
标签: 电脑常识
版权声明:本文内容由互联网用户自发贡献,该文观点仅代表作者本人。本站仅提供信息存储空间服务,不拥有所有权,不承担相关法律责任。如发现本站有涉嫌抄袭侵权/违法违规的内容, 请发送邮件至 3561739510@qq.com 举报,一经查实,本站将立刻删除。
相关文章
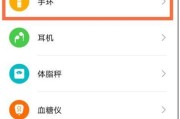
荣耀圆盘摄像头手机使用方法详解:轻松设置与操作指南随着智能手机技术的快速发展,荣耀品牌推出了搭载圆盘摄像头设计的智能手机,以其独特的设计和卓越的摄...
2025-05-08 3 电脑常识

随着数字电视技术的发展和普及,越来越多的家庭开始使用电机机顶盒来观看直播电视节目。但面对日益复杂的机顶盒设置,不少用户可能会感到困惑。本文将为您提供一...
2025-05-08 3 电脑常识

随着智能手机的普及,人们越来越依赖于它们来管理日常生活中的各种事务。作为智能手机中的佼佼者,苹果手机(iPhone)的用户体验一直是许多用户所称道的。...
2025-05-08 4 电脑常识

在选择电话卡套餐时,用户往往会对流量和价格之间的关系感到好奇。小米电话卡提供的29元套餐,其中仅包含11GB流量,这一现象引得不少消费者探究原因。本文...
2025-05-08 7 电脑常识

随着智能家居理念的普及,越来越多的设备开始支持蓝牙功能,而蓝牙充电器作为其中的一员,因其便捷性和实用性受到了广泛欢迎。将蓝牙充电器安装在机架上不仅节省...
2025-05-08 5 电脑常识

随着科技的进步,电视已经不再只是单一的收看电视节目的设备。现在的电视机顶盒已经成为了家庭娱乐的核心。很多家庭选择将电视机顶盒壁挂安装,以节省空间,增加...
2025-05-08 1 电脑常识