在使用Win10电脑进行远程沟通、在线教育或娱乐时,麦克风无声可能会给我们带来极大的不便。但是,面对这个问题我们不必惊慌,下面将为您详细解答如何解决W...
2025-04-10 9 win10电脑
在使用Windows10操作系统时,用户可能会由于各种原因希望对电脑显示屏上的图标文字进行放大,以提高界面的可视性和易用性。本文将详细介绍如何在Windows10系统中将图标文字放大,并提供操作步骤指导,以确保每一位用户都能轻松掌握。
在开始具体操作之前,我们需要先了解Windows10中的显示设置,它是调整图标文字大小的核心功能。通过调节显示比例,我们可以放大或缩小界面上的文字和图标。
1.1打开显示设置
点击屏幕左下角的“开始”按钮。
在弹出的菜单中选择“设置”(齿轮图标)。
在设置窗口中点击“系统”。
在左侧菜单中选择“显示”。
1.2调整显示比例
在“显示”页面右侧,你会找到“更改文本、应用等项目的大小”选项。
点击“更改缩放级别”,出现滑动条。
按照个人视觉需求调整滑动条,向右滑动即是放大,反之则是缩小。
调整后,点击“应用”并确认重启电脑以完成设置。
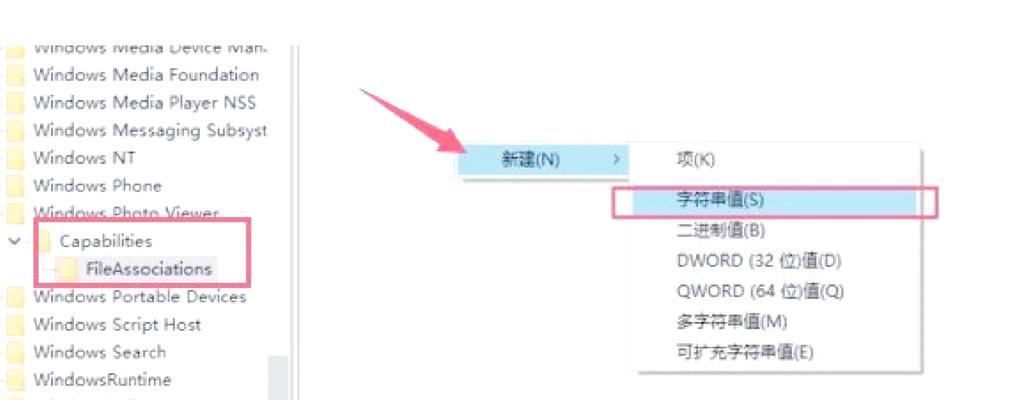
Windows10还允许用户对特定的图标进行个性化设置。这包括桌面图标及开始菜单中的图标。
2.1调整桌面图标大小
在桌面空白处点击鼠标右键选择“查看”。
选择“大图标”、“中等图标”或“小图标”以改变桌面图标的大小。
2.2调整开始菜单图标大小
打开“设置”菜单,并选择“个性化”。
在左侧菜单中点击“开始”,在右侧寻找“选择在开始菜单中显示哪些磁贴”。
单击“更多”链接,然后根据需要选择磁贴的大小。
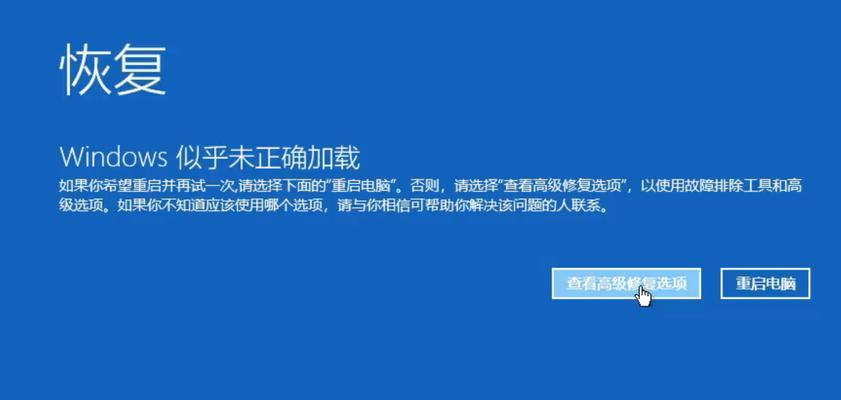
如果用户需要临时放大屏幕上的特定区域,可以使用Windows10自带的“放大镜”功能。
3.1启动放大镜
同样在设置中选择“轻松使用”。
在左侧菜单选择“放大镜”。
打开“放大镜”开关。
你也可以通过快捷键“Windows键+加号键”快速启动放大镜。
3.2使用放大镜工具
当放大镜启动后,你可以使用鼠标或键盘方向键移动放大区域。
使用“Windows键+减号键”缩小视图。
“Windows键+Esc键”退出放大镜。

对于需要更高级定制的用户,Windows10支持创建自定义DPI(点每英寸)设置,从而获得更精细的调整。
4.1更改DPI设置
在“设置”中选择“系统”和“显示”。
点击“高级显示设置”。
在新窗口中选择“显示适配器属性”。
在新弹出的窗口中选择“列出所有模式”,然后选择合适的自定义DPI设置。
5.1图标文字放大后的视觉效果
在放大图标和文字后,可能会遇到某些应用界面不适应的问题,导致界面显示不完整或出现模糊。为避免这种情况,建议在调整缩放比例前检查应用程序的兼容性。
5.2高DPI设置下的字体平滑
在使用高DPI设置时,可能会发现字体边缘出现锯齿状。可以通过开启“清晰字体”选项以改善字体的显示效果。
5.3跨平台兼容性问题
如果使用虚拟机或远程桌面等方式连接Windows10时,可能会遇到显示效果不一致的问题。这时,需要在宿主机端调整相应设置以确保最佳体验。
通过对Windows10中的显示设置进行恰当的调整,我们可以轻松地放大电脑图标文字,从而获得更舒适的视觉体验。本文不仅提供了基本的操作步骤,还涵盖了在不同场景下的高级调整方法,希望能帮助到所有需要优化Windows10界面显示效果的用户。
标签: win10电脑
版权声明:本文内容由互联网用户自发贡献,该文观点仅代表作者本人。本站仅提供信息存储空间服务,不拥有所有权,不承担相关法律责任。如发现本站有涉嫌抄袭侵权/违法违规的内容, 请发送邮件至 3561739510@qq.com 举报,一经查实,本站将立刻删除。
相关文章
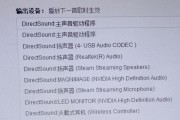
在使用Win10电脑进行远程沟通、在线教育或娱乐时,麦克风无声可能会给我们带来极大的不便。但是,面对这个问题我们不必惊慌,下面将为您详细解答如何解决W...
2025-04-10 9 win10电脑

在数字化时代,我们的生活中充斥着各种各样的电子设备,其中电脑无疑是最重要的信息处理器之一。为了保护个人信息安全,设置开机密码是非常必要的。本文将详细介...
2025-03-27 12 win10电脑

Win10是目前广泛使用的操作系统之一,但有时候在使用过程中会出现一些问题。其中之一就是当我们点击关机按钮时,电脑却没有反应,无法正常关机。这个问题可...
2025-01-15 31 win10电脑
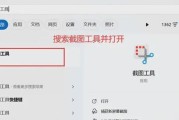
在日益数字化的工作与生活中,快速有效地捕捉屏幕信息已经成为了许多Windows10用户的基本需求。但是,默认的截图快捷键可能并不适合所有用户的需求。我...
2025-01-06 37 win10电脑
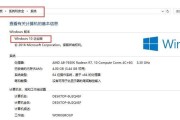
作为一款广受欢迎的操作系统,Win10在使用过程中难免会遇到一些问题,比如系统崩溃、软件冲突等。为了解决这些问题,恢复官方系统是一个非常有效的方法。本...
2024-10-05 58 win10电脑

近年来,随着电脑技术的不断发展,Win10操作系统已经成为了大多数人使用的首选系统。然而,有时候我们会遇到一些令人困扰的问题,比如电脑扬声器突然没有声...
2024-08-12 67 win10电脑