在举办各类活动时,为了营造气氛和提升现场效果,舞台音箱和礼炮的使用变得至关重要。然而,接线操作的正确与否直接关系到设备的正常运作和声音效果的呈现。本文...
2025-04-25 11 解决办法
电脑安装或重装系统后,有时候会出现桌面图标大小异常的情况,特别是图标变得异常的巨大,这无疑会影响到用户的视觉体验和操作便捷性。一旦遇到这种情况,怎样才能快速简单地调整图标大小呢?本文将为您提供一套详细的操作指南,同时会兼顾到一些共性的疑问和实用技巧。
我们需要确定问题是不是由于分辨率不正确或系统设置错误导致的。在进行任何调整之前,请确保您的显示设置是适合您电脑屏幕的。接下来,按照以下步骤进行操作:
A.确认分辨率设置是否合适。
B.调整显示设置以确保最佳视觉效果。
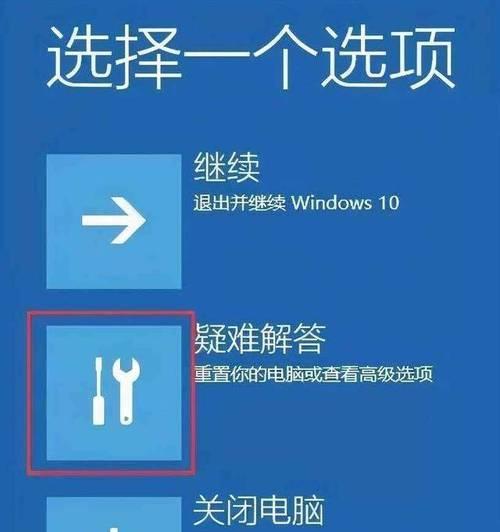
2.1通过桌面设置调整图标大小
这是最常见的调整方式,您可以直接通过右键点击桌面空白处,选择“查看”选项,然后选择“中等图标”或“小图标”来调整图标大小。
步骤详解:
①在桌面空白处单击鼠标右键。
②在弹出的菜单中找到“查看”选项。
③点击“查看”后,您将看到几个不同的图标大小选项,如“小图标”,“中等图标”,和“大图标”。
④根据您的需要选择合适的大小。
2.2通过显示设置调整图标大小
另一种调整图标大小的方式是通过控制面板,对显示设置进行微调。
步骤详解:
①右键点击桌面空白处,选择“屏幕分辨率”或“显示设置”。
②在打开的窗口中,您可能会看到“缩放和布局”选项。
③调整到“推荐”的百分比(通常是100%),或者您可以试着增加或减少百分比来改变图标大小。
2.3使用快捷键快速调整
如果您觉得以上步骤过于繁琐,可以尝试使用快捷键,Windows系统中可以通过`Ctrl`键和鼠标滚轮一键调整图标大小。
步骤详解:
①在桌面空白处使用`Ctrl+滚轮上滑`可以放大图标。
②使用`Ctrl+滚轮下滑`则可以缩小图标。
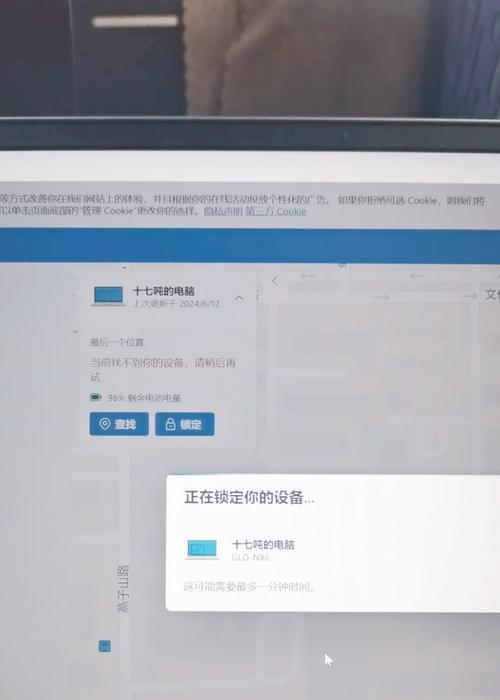
除了大小,图标之间的间距也会影响视觉效果,您可以进行个性化调整。
步骤详解:
①同样在“查看”菜单中,选择“图标间距”。
②在“网格间距”中选择您认为合适的间距大小。

4.1分辨率影响问题
有时候,分辨率设置错误是导致图标大小异常的主要原因。确保您的屏幕分辨率符合屏幕规格,通常这能在显示器的说明书或制造商网站上找到。
4.2系统更新后的恢复
系统更新后可能会还原到默认的设置,如果出现这种情况,重复上述的调整步骤即可。
4.3多显示器设置
如果您使用多显示器,每个显示器的分辨率和图标大小设置可能会不同,对每个显示器分别进行设置。
掌握快捷键的使用可以大大提升操作电脑的效率。
了解显示设置可以帮助您更好地调整和优化电脑使用体验。
多显示器用户应当熟悉如何分别设置每台显示器的参数。
电脑装错系统后遇到桌面图标过大的问题其实不难解决,通过上述的详细步骤,您可以轻松调整到合适的图标大小。同时,我们也提供了常见问题的解决建议和实用技巧,希望能够帮助您更好地使用和管理您的电脑。
希望以上信息对您有所帮助,如果还有其他电脑使用上的疑问,欢迎继续探讨与交流。
标签: 解决办法
版权声明:本文内容由互联网用户自发贡献,该文观点仅代表作者本人。本站仅提供信息存储空间服务,不拥有所有权,不承担相关法律责任。如发现本站有涉嫌抄袭侵权/违法违规的内容, 请发送邮件至 3561739510@qq.com 举报,一经查实,本站将立刻删除。
相关文章

在举办各类活动时,为了营造气氛和提升现场效果,舞台音箱和礼炮的使用变得至关重要。然而,接线操作的正确与否直接关系到设备的正常运作和声音效果的呈现。本文...
2025-04-25 11 解决办法

热水器是现代家庭中不可或缺的家用电器之一,它能够为我们提供舒适的热水体验。然而,随着使用年限的增长,老款热水器可能会出现不制热的问题。本文将围绕老款热...
2025-04-22 9 解决办法
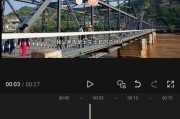
在使用剪映电脑版时,你是否遇到了声音播放变慢的困扰?这不仅影响了创作的效率,还可能造成情绪上的困扰。不用担心,本文将为你提供一系列彻底解决剪映电脑版声...
2025-04-15 9 解决办法

电脑开机响一声后自动关机,是一种常遇到的硬件故障现象,这通常意味着电脑的某些组件无法正常工作。为了帮助你解决这个问题,本文将详细介绍可能出现的原因和具...
2025-04-14 8 解决办法
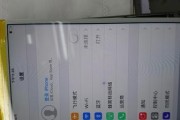
近年来,小米12作为小米品牌旗下的旗舰手机之一,受到了广大用户的喜爱。然而,部分用户在使用小米12与联通网络配合时,遇到了信号问题。这可能是由于多种因...
2025-04-14 11 解决办法

随着摄影爱好者数量的不断增长,携带专业摄影设备出行已成为许多摄影师和摄影爱好者经常遇到的问题。尤其是在飞行旅行时,镜头和相机的重量往往会超出航空公司规...
2025-04-13 9 解决办法