随着智能设备的普及,人们对于网络连接的需求日益增长。滴卡作为一种便携式移动上网设备,为用户提供了方便快捷的网络解决方案。但是,如何将其与手机等设备配对...
2025-05-01 1 操作步骤
在现代工作和学习中,录制电脑上的声音成为了常有的需求。无论是为了录制网络课程的讲解,还是记录游戏的精彩时刻,能够仅录制声音而非视频通常在某些特定场合非常有用。下面将详细介绍如何仅录制电脑上的声音的详细操作步骤。
在开始操作之前,首先需要安装一款支持仅录制声音的录屏软件。市面上有许多免费和付费软件可选,例如OBSStudio、Audacity,以及Bandicam等。选择软件时,请确保它具备音频录制功能。
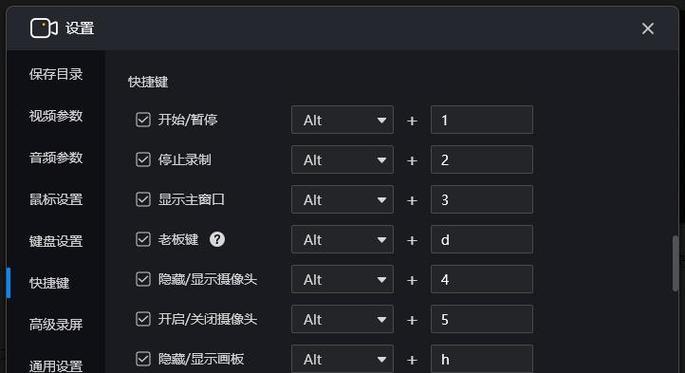
以OBSStudio为例,首先需要从官方网站下载并安装软件。安装完成后,打开OBSStudio并进入其设置界面。在“音频”设置中,可以调整麦克风声音和系统声音的录制比例。如果你想仅录制系统声音,可以将麦克风声音的录制选项关闭。
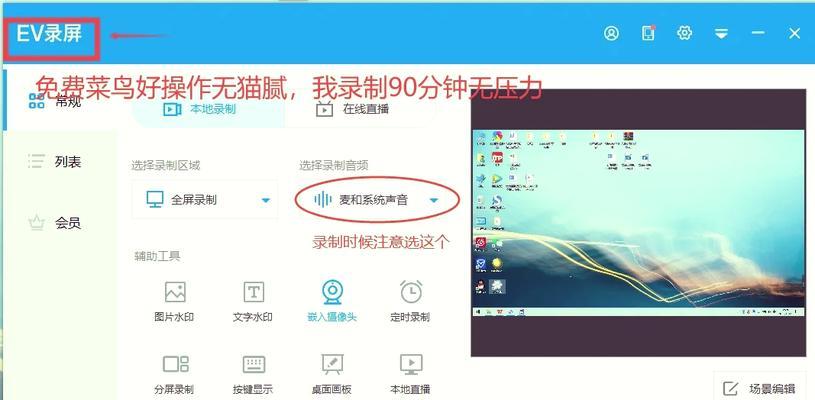
为了正确录制声音,需要配置好音频源。选择“添加”->“音频输入捕获”添加麦克风,或者选择“添加”->“音频采集设备”添加一个系统声音设备作为音频源。对于仅录制系统声音,通常选择后者即可。
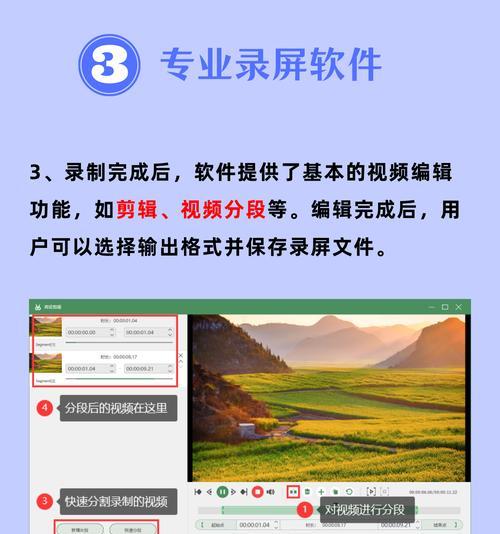
在“设置”菜单中,进入“输出”部分,我们可以设置录制的视频格式和输出路径。对于仅声音的录制,可以选择仅保存为音频文件(例如MP3或WAV格式)。同时,设置一个便于自己找到的输出文件夹。
一切设置完成后,回到主界面,点击“开始录制”按钮。这一按钮通常显示为红色圆点。开始录制后,你可以进行任何需要录制声音的操作。完成后,点击“停止录制”按钮来结束录制过程。
录制完成后,可以到设定的输出路径查看音频文件。如果需要,也可以使用一些音频编辑软件例如Audacity进行声音剪辑,以去除不需要的部分或进行其他编辑工作。
音频质量调整:在软件设置中,可以调整采样率和位深度来改变音频的录制质量。一般情况下,采样率越高、位深度越大,录制出来的声音质量就越好,但文件也越大。
录音时的隐私保护:如果你的录制内容涉及敏感信息,确保在录制时不要录入任何不希望被记录的个人隐私信息或对话。
避免背景噪音:选择一个噪音较少的环境进行录制,或者使用降噪耳机减少背景噪音的影响。
通过以上步骤,你就可以轻松实现仅录制电脑上的声音。这一技能在多种场景下都十分实用,无论是教学、会议记录,还是娱乐分享,都能够帮助你记录下纯粹的音频信息。综合以上,只会录制声音的需求,以上介绍了从选择软件到开始录制的全过程,希望对你有所帮助。
标签: 操作步骤
版权声明:本文内容由互联网用户自发贡献,该文观点仅代表作者本人。本站仅提供信息存储空间服务,不拥有所有权,不承担相关法律责任。如发现本站有涉嫌抄袭侵权/违法违规的内容, 请发送邮件至 3561739510@qq.com 举报,一经查实,本站将立刻删除。
相关文章
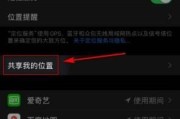
随着智能设备的普及,人们对于网络连接的需求日益增长。滴卡作为一种便携式移动上网设备,为用户提供了方便快捷的网络解决方案。但是,如何将其与手机等设备配对...
2025-05-01 1 操作步骤

看电影已经成为我们日常生活中不可或缺的休闲方式之一。使用华为电脑全屏观看电影,不仅能获得更加沉浸的观影体验,而且还能享受华为产品特有的智能化操作。本文...
2025-05-01 1 操作步骤

在使用苹果手机的过程中,有时候我们可能会遇到需要重启手机或者关机的情况。正确的操作步骤是什么?本文将详细介绍苹果手机关机与重启的详细步骤,并在操作过程...
2025-04-30 5 操作步骤

随着数码设备的普及,人们在处理文件时越来越倾向于使用便携且高效的工具。苹果手机因其出色的性能和用户体验,成为很多用户的首选。但有时我们需要将手机内的文...
2025-04-29 5 操作步骤
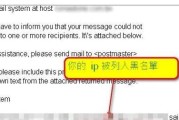
在网络安全的管理和维护中,将某些IP或域名加入黑名单是一种常见的防护手段。这不仅能够防止恶意访问,还能为网络环境的清洁提供保障。本文将为您详细介绍如何...
2025-04-29 6 操作步骤
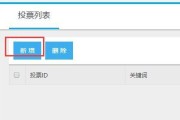
在信息时代的今天,投票已经成为我们日常生活中不可或缺的一部分,无论是线上调查、问卷填写还是参与各种评选活动。如果您使用的是苹果手机(iPhone),您...
2025-04-29 6 操作步骤