开篇引入许多用户在使用Mac电脑时都希望个性化自己的桌面环境,而苹果操作系统的仿生桌面就在其中扮演了重要角色。本文将详细介绍如何在搭载macOSB...
2025-04-15 11 苹果电脑
在日常使用电脑的过程中,我们经常需要对文件进行整理和移动。苹果电脑提供了一种简单快捷的方式来剪切文件,使我们能够更高效地管理和组织我们的数据。本文将介绍如何在苹果电脑上进行文件的剪切操作,帮助读者更好地利用电脑资源。
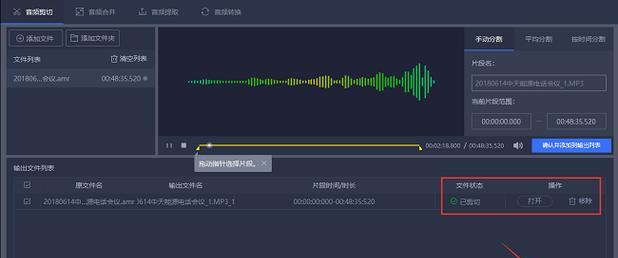
1.打开Finder
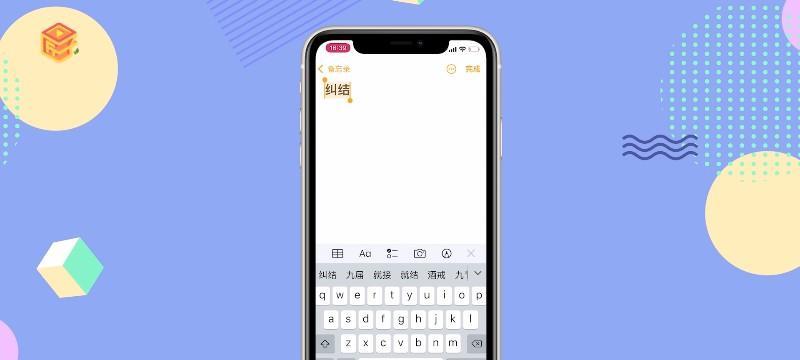
在苹果电脑上,Finder是我们浏览和管理文件的主要工具。点击屏幕左上角的“Finder”图标,或者使用快捷键“Command+N”打开一个新的Finder窗口。
2.选择要剪切的文件
在Finder窗口中,浏览到存放要剪切的文件所在的目录,然后单击选中要剪切的文件。
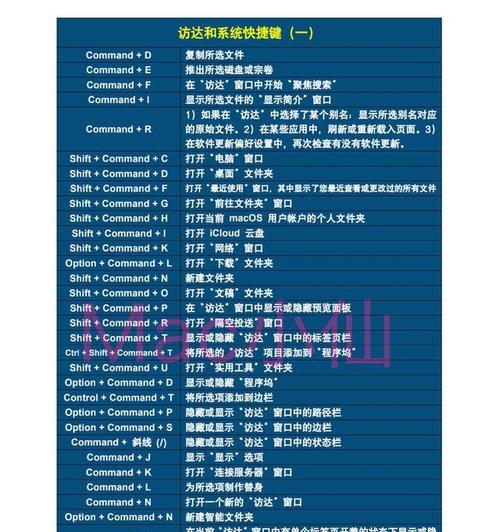
3.复制要剪切的文件
使用快捷键“Command+C”或者在菜单栏中选择“编辑”>“复制”来复制选中的文件。
4.切换到目标位置
找到要将剪切文件移动到的目标位置,可以通过点击Finder窗口的侧边栏快速切换到所需目录。
5.粘贴剪切的文件
使用快捷键“Command+V”或者在菜单栏中选择“编辑”>“粘贴”来将剪切的文件粘贴到目标位置。
6.确认文件已被移动
在目标位置检查剪切的文件是否已成功移动。如果成功,原来的位置将不再显示该文件。
7.剪切多个文件
可以按住“Command”键并逐个点击要剪切的多个文件来进行批量操作,然后按照前面的步骤进行剪切和粘贴。
8.使用右键菜单进行剪切操作
在Finder中,你也可以通过右键点击要剪切的文件,并选择“剪切”选项来进行剪切操作。
9.使用快捷键加速操作
学习使用快捷键能够更快速地进行文件的剪切操作。记住常用的剪切快捷键,如“Command+C”复制和“Command+V”粘贴。
10.剪切文件夹
与剪切文件类似,你也可以使用相同的方法来剪切整个文件夹,只需选中文件夹并进行相同的剪切和粘贴操作。
11.剪切文件至外部设备
若你希望将文件剪切到连接的外部设备(如USB驱动器)中,只需将设备连接到电脑并在Finder中选择该设备,然后进行剪切和粘贴操作。
12.注意剪切文件的大小和剩余空间
在进行大文件剪切时,要注意目标位置的剩余空间是否足够,以免出现移动失败或空间不足的情况。
13.恢复被剪切的文件
如果不小心剪切了错误的文件或文件夹,可以使用快捷键“Command+Z”来撤销操作,恢复被剪切的文件。
14.删除剪切源文件
剪切操作会将文件从原位置移除,如果你想在剪切后删除源文件,可以使用快捷键“Command+Delete”来删除。
15.常见问题和解决方法
如果在剪切过程中遇到问题,可以参考苹果官方网站上的相关帮助文档或搜索解决方案。记得备份重要的文件,以免数据丢失。
通过本文介绍的方法,你可以在苹果电脑上轻松地进行文件的剪切操作,帮助你更好地组织和管理个人数据。掌握这些技巧,你将能够更高效地使用苹果电脑,并提升工作效率。记住要备份重要文件,并随时留意剩余空间和操作的准确性。
标签: 苹果电脑
版权声明:本文内容由互联网用户自发贡献,该文观点仅代表作者本人。本站仅提供信息存储空间服务,不拥有所有权,不承担相关法律责任。如发现本站有涉嫌抄袭侵权/违法违规的内容, 请发送邮件至 3561739510@qq.com 举报,一经查实,本站将立刻删除。
相关文章
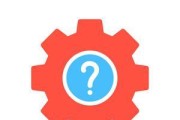
开篇引入许多用户在使用Mac电脑时都希望个性化自己的桌面环境,而苹果操作系统的仿生桌面就在其中扮演了重要角色。本文将详细介绍如何在搭载macOSB...
2025-04-15 11 苹果电脑

在苹果电脑的Finder中,对于照片、文件的图标显示大小,用户可以根据个人喜好或工作需求进行调整。而有时,为了保持一致性或更好地管理文件,用户可能需要...
2025-04-14 13 苹果电脑

当您的苹果电脑表现出无法正常关机的问题时,您可能会感到既困惑又沮丧。不用担心,这通常不是硬件故障,而是有几个常见问题需要排查。本文将奉献给您一系列实用...
2025-04-11 13 苹果电脑
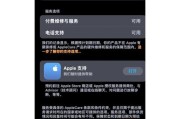
当我们想通过苹果电脑将屏幕内容镜像到其他显示设备时,偶尔会遇到屏幕镜像投屏黑屏的问题,这可能会给我们的日常使用带来不便。本文将深度剖析苹果电脑镜像投屏...
2025-04-09 14 苹果电脑
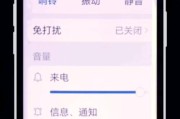
在享受游戏带来的乐趣时,一个良好的音效设置能够大大增强游戏体验。而苹果电脑用户或许会发现,虽然MacOS系统致力于提供顺畅的使用体验,但在游戏声音设置...
2025-04-07 14 苹果电脑
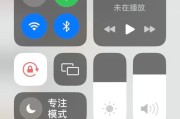
在使用苹果电脑时,微信作为一款深受喜爱的社交工具,其声音的缺失无疑会影响用户的交流体验。本文将深入探讨苹果电脑微信声音听不到的可能原因,并提供一系列切...
2025-04-07 15 苹果电脑