在教育领域和专业培训中,试卷眼镜拍摄视频作为一种重要的教学辅助工具,越来越受到人们的欢迎。它能帮助学生和专业人士在任何时间、任何地点,便捷地复习和学习...
2025-04-28 5 怎么办
当您的U盘无法格式化时,这可能会引起极大的不便,因为无法访问存储其中的数据。不过不用慌张,本文将带您了解U盘无法格式化的常见原因,并提供一系列详细教程帮助您解决问题,轻松恢复U盘的正常使用状态。无论是技术新手还是资深用户,本指南均会引导您一步步操作。
在开始教程之前,了解可能导致U盘无法格式化的几个常见原因是非常重要的。这包括但不限于:
U盘感染病毒或恶意软件
文件系统损坏或不被识别
U盘物理损坏
驱动程序问题
写保护功能未关闭
了解这些原因后,我们将进入解决问题的详细教程。
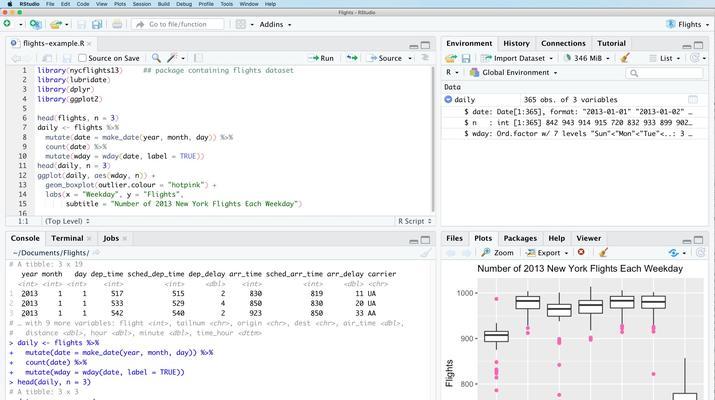
步骤1:检查U盘是否被占用
确保U盘没有在“我的电脑”中打开,且没有文件处于使用状态。
步骤2:关闭写保护
查看U盘属性,确保“只读”选项未被勾选。若勾选了,请取消勾选。
步骤3:执行格式化操作
1.打开“我的电脑(此电脑)”。
2.右键点击U盘驱动器图标,选择“格式化”。
3.在弹出的窗口中确认格式化选项,然后点击“开始”。
4.等待格式化完成,完成后点击“确定”。
注意事项:
若出现错误提示,比如“请插入磁盘”或“磁盘无法格式化”,请尝试教程二或三。
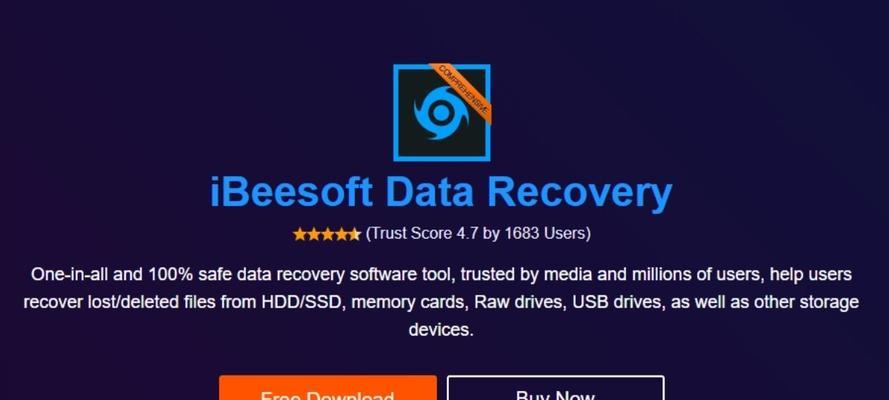
步骤1:选择可靠的磁盘管理工具
推荐使用如“DiskGenius”或“EaseUSPartitionMaster”等专业软件。
步骤2:检查并修复文件系统
1.打开所选择的磁盘管理工具。
2.找到无法格式化的U盘,点击“检查”或“修复”文件系统选项。
3.根据提示完成修复。
步骤3:格式化U盘
1.进入工具界面的主界面。
2.选择U盘分区并右键点击,选择“格式化”。
3.按照操作向导进行格式化。
注意:如果软件提示U盘有坏道或文件系统严重损坏,可能需要进行更深入的诊断和修复。
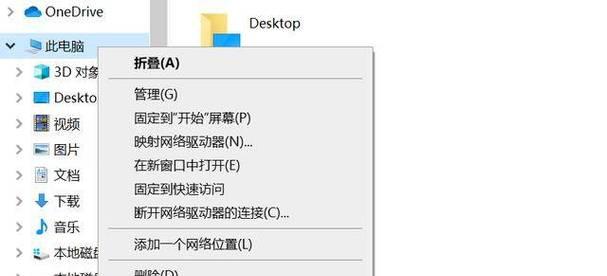
步骤1:打开命令提示符
在Windows搜索栏输入“cmd”,以管理员权限打开命令提示符。
步骤2:执行格式化命令
1.使用`diskpart`命令进入磁盘管理工具。
2.输入`listdisk`查看所有磁盘。
3.输入`selectdiskX`(X代表U盘的磁盘编号)选择U盘。
4.输入`clean`清除U盘上所有数据和分区信息。
5.再次输入`createpartitionprimary`创建新的分区。
6.输入`formatfs=ntfs`(或`formatfs=fat32`根据需要)对新分区进行格式化。
7.输入`assign`分配驱动器字母。
8.最后输入`exit`退出工具。
注意事项:
该操作会清除U盘上所有数据,请确保在执行前U盘内的数据已经备份。
如果在格式化U盘时遇到问题,可能需要借助数据恢复软件尝试恢复U盘的使用。以下是使用数据恢复软件的基本流程:
步骤1:选择数据恢复软件
推荐使用“易我数据恢复”或“Recuva”等软件。
步骤2:执行扫描
1.连接U盘到电脑。
2.启动数据恢复软件,选择U盘进行扫描。
3.等待扫描完成,查看可恢复的数据。
步骤3:恢复数据
选择需要恢复的文件,进行数据恢复操作。
注意:格式化操作会覆盖数据,若数据非常重要,最好在格式化前进行数据恢复。
通过本文所提供的教程,您应该能够解决U盘无法格式化的问题。无论是通过Windows自带工具、第三方软件,还是命令提示符,总有一个方法适用于您。记住,在进行格式化或数据恢复操作之前,备份任何重要数据总是明智的。如果上述方法都无法解决您的问题,那么可能是U盘硬件本身出现了问题,届时可能需要专业的修理服务。
希望这些教程能帮助您轻松恢复正常U盘的使用。遇到此类问题时,请保持冷静,按照正确的方法步骤来解决问题。如果有更多疑问,欢迎留言交流,我们将在文中持续更新更多解决方案。
标签: 怎么办
版权声明:本文内容由互联网用户自发贡献,该文观点仅代表作者本人。本站仅提供信息存储空间服务,不拥有所有权,不承担相关法律责任。如发现本站有涉嫌抄袭侵权/违法违规的内容, 请发送邮件至 3561739510@qq.com 举报,一经查实,本站将立刻删除。
相关文章

在教育领域和专业培训中,试卷眼镜拍摄视频作为一种重要的教学辅助工具,越来越受到人们的欢迎。它能帮助学生和专业人士在任何时间、任何地点,便捷地复习和学习...
2025-04-28 5 怎么办
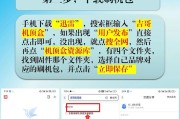
在如今快节奏的数字时代,移动机顶盒已经成为了许多家庭娱乐系统不可或缺的一部分。然而,当遇到移动机顶盒投屏不顺畅的问题时,观众的观影体验往往会大打折扣。...
2025-04-27 9 怎么办
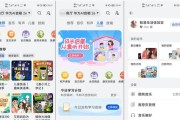
华为音箱以其卓越的音质和智能功能赢得了广泛用户的喜爱,而与之相关的账号绑定步骤和常见问题解决方法,往往是新用户在使用过程中遇到的首要难题。本文将为您详...
2025-04-26 12 怎么办

索尼相机因其卓越的画质和先进的技术成为众多摄影爱好者的首选。然而,在使用相机进行视频拍摄时,偶尔会遇到画面缩放困难的问题,这可能会让拍摄进程受阻。本篇...
2025-04-26 10 怎么办

随着科技的发展,智能手表已不仅仅是查看时间的工具,更是集多种功能于一身的智能设备。华为智能手表在用户中享有极高的评价,其出色的拍照功能更是为用户带来了...
2025-04-25 13 怎么办

当我们打算举办一场户外派对,或是在露营时想要享受音乐,一个合适的户外音箱成为了必备的设备。但市面上琳琅满目的户外音箱型号和功能让人眼花缭乱,怎么挑选一...
2025-04-25 15 怎么办