以理光复印机8001代码是一款功能强大的复印机代码,它通过提供一系列高效的功能和应用,帮助用户提升办公效率。本文将深入解读以理光复印机8001代码的各...
2024-12-20 34 理光复印机
以理光复印机是一种功能强大且操作简便的办公设备,不仅可以进行打印和复印,还可以进行扫描操作。通过正确的扫描设置,我们可以轻松地将纸质文档转化为电子文件,并进行存储、编辑和共享。本文将介绍使用以理光复印机进行扫描设置的详细步骤,帮助您快速掌握这一技能。

一、连接与准备
1.确保复印机与电脑的连接正常,使用USB线或无线网络连接。
二、开启扫描模式
2.打开复印机的控制面板,点击“扫描”按钮进入扫描模式。

三、选择扫描类型
3.在控制面板上选择扫描的类型,比如文本、图片或PDF文件等。
四、选择扫描目标
4.通过控制面板上的菜单选择扫描的目标位置,比如电脑中的文件夹或外部存储设备。
五、设置扫描参数
5.根据需要,设置扫描的参数,比如分辨率、色彩模式、页面尺寸等。

六、预览文档
6.在控制面板上选择“预览”功能,可以查看扫描后的效果,进行必要的调整。
七、调整扫描区域
7.如果需要,可以通过拖拽或放大缩小的方式调整扫描区域,确保只扫描需要的部分。
八、确认设置
8.确认扫描设置无误后,点击“开始扫描”按钮,复印机将开始进行扫描操作。
九、等待扫描完成
9.在扫描过程中,耐心等待复印机完成扫描操作,时间取决于文档的大小和设置的分辨率等参数。
十、保存扫描文件
10.扫描完成后,复印机将自动保存扫描文件到预设的目标位置。
十一、检查扫描结果
11.打开保存位置,检查扫描的文件是否符合要求,如有需要可以重新进行扫描操作。
十二、编辑与处理扫描文件
12.将扫描文件导入电脑,可以使用相应的软件进行编辑、裁剪、合并等处理操作。
十三、分享与存储
13.扫描文件可以通过电子邮件、云存储等方式进行分享和存储,方便与他人协作或随时查阅。
十四、清理与维护
14.扫描结束后,及时清理复印机的扫描区域和玻璃,保持设备的整洁,并定期进行维护保养。
十五、掌握更多高级扫描技巧
15.学习更多以理光复印机的高级扫描设置,如双面扫描、自动文本识别等功能,提升工作效率。
通过本文的介绍,您应该已经了解了以理光复印机的扫描设置方法。正确的设置可以确保扫描效果符合要求,并使您更高效地处理和管理电子文件。不断学习和掌握更多高级扫描技巧,将帮助您更好地利用以理光复印机的功能,提升办公效率。
标签: 理光复印机
版权声明:本文内容由互联网用户自发贡献,该文观点仅代表作者本人。本站仅提供信息存储空间服务,不拥有所有权,不承担相关法律责任。如发现本站有涉嫌抄袭侵权/违法违规的内容, 请发送邮件至 3561739510@qq.com 举报,一经查实,本站将立刻删除。
相关文章

以理光复印机8001代码是一款功能强大的复印机代码,它通过提供一系列高效的功能和应用,帮助用户提升办公效率。本文将深入解读以理光复印机8001代码的各...
2024-12-20 34 理光复印机
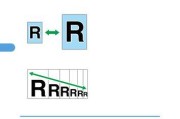
以理光复印机141作为一款常见的办公设备,故障频繁发生严重影响工作效率。本文旨在介绍针对以理光复印机141故障的解决方法及注意事项,帮助用户快速排除故...
2024-12-14 36 理光复印机

随着科技的发展,以理光复印机成为许多办公场所必备的设备之一。然而,在使用过程中,我们有时会遇到各种故障,其中之一就是581代码错误。本文将带您深入了解...
2024-12-08 35 理光复印机

在办公室或学校,复印机是一台常见的设备。然而,复印机也会出现各种故障,例如卡纸、打印质量下降等问题。本文将为您提供以理光复印机的常见故障维修指南,帮助...
2024-12-04 36 理光复印机

以理光复印机作为办公室常见的打印设备,其定影器故障是一种常见的问题。如果不及时解决,可能会导致打印效果不理想,影响工作效率。本文将介绍一些常见的以理光...
2024-11-22 90 理光复印机

在日常办公和学习中,复印机是一个非常重要的设备。然而,有时我们需要修改复印机的端口,以便更好地适应特定的需求。本文将为您详细介绍如何修改理光复印机的端...
2024-11-19 36 理光复印机