截屏已经成为了我们生活中的必备技能之一,在现如今社交网络兴起的时代。你是否清楚如何在你的iPhone上进行截屏呢,作为苹果用户?并提供一些小技巧,本文...
2023-12-19 148 苹果手机截屏
苹果手机的截屏功能是现代生活中非常常用的一项功能,它能够方便地将手机屏幕上的内容以图片形式保存下来。本文将详细介绍如何在苹果手机上进行截屏操作,教你几种简单的方法来实现快速截屏。

1.使用物理按键进行截屏
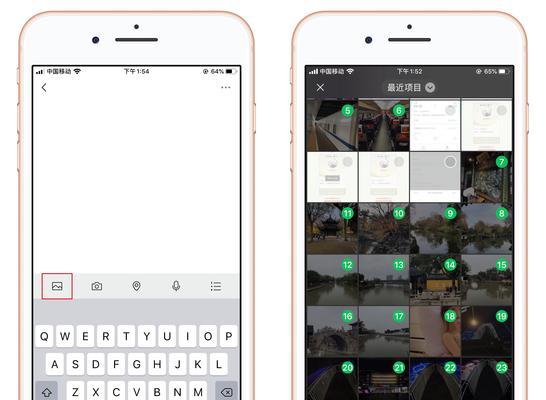
在您想要截屏的画面上按下iPhone的“Home”键和“锁屏”键,同时按下两个键直到屏幕闪烁一次,这时即可完成截屏,图片会自动保存到您的相册中。
2.使用控制中心进行截屏
打开您要截屏的画面,从屏幕底部向上滑动,进入控制中心。在控制中心中找到并点击“截屏”按钮,手机屏幕会闪烁一次,截屏图片将被保存到相册中。
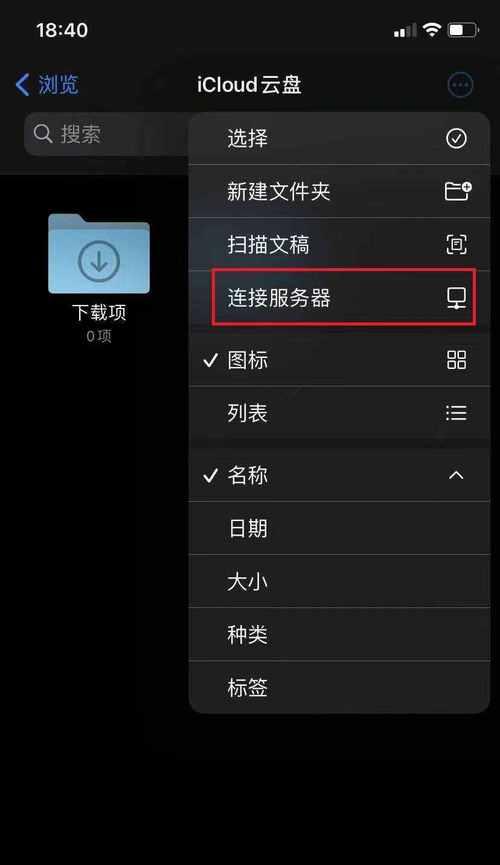
3.使用3DTouch进行截屏
在您想要截屏的界面上,用力按下屏幕,直到感受到轻微的振动。同时出现一个小窗口,点击“全屏截图”选项,截屏图片将会被保存。
4.手势截屏的简便方法
打开您要截屏的画面,用手指从屏幕的左下角向右上角滑动,手指离开屏幕后,截屏画面将会被保存。苹果手机的手势截屏功能省去了繁琐的按键操作,让截屏变得更加便捷。
5.截取指定区域的截屏
打开您要截屏的画面,按住Home键,并同时按下锁屏键,松开后屏幕会闪烁一次,此时手机进入编辑模式,在画面上拖动蓝色方框来选择您想要截取的区域,点击“完成”即可保存。
6.通过预览进行截屏编辑
在相册中选中一张截屏图片后,点击右上角的“编辑”按钮。进入编辑模式后,您可以添加文字、箭头、标记线条等元素来进行标注和编辑,并最终保存成您想要的效果。
7.通过AirPlay进行电脑截屏
连接您的iPhone和电脑至同一Wi-Fi网络,打开电脑上的QuickTimePlayer。在QuickTimePlayer的菜单栏中选择“文件”,点击“新建影片录制”,在弹出的窗口中选择“iPhone”的名称,即可进行手机屏幕截取。
8.使用第三方截屏工具
在AppStore中有许多专门用于截屏的应用程序,如Lightshot、Snipaste等,可以满足更高级的截屏需求。您可以根据个人喜好和需求选择合适的应用进行安装和使用。
9.快捷键设置截屏
进入“设置”-“控制中心”-“自定义控制”,在“更多控制”列表中找到并点击“屏幕快照”。通过在控制中心中添加“屏幕快照”按钮,您可以更方便地进行截屏操作。
10.截屏保存路径修改
在“设置”-“照片”-“传输与保存”中,您可以选择将截屏图片保存到iCloud相册中,或者选择其他位置进行保存,满足个人习惯和存储需求。
11.通过消息分享截屏
在您完成一张截屏后,通过点击左下角的“分享”按钮,选择您想要分享的社交媒体平台或者联系人,将截屏图片以消息的形式分享给朋友或者亲人。
12.截屏实用小技巧
当您需要截取长网页时,只需进行截屏操作即可,截屏图片会自动保存整个网页的内容,方便查看和分享。
13.截屏视频的方法
在最新的iOS版本上,您可以通过控制中心的“录屏”功能,进行手机屏幕录制。录制完成后,视频将会保存到相册中。
14.轻松分享截屏图片
在您完成截屏后,可以通过AirDrop、邮件、社交媒体等方式进行快速分享,让您的朋友和家人即刻感受到您的精彩瞬间。
15.截屏的注意事项
在截屏时请注意保护个人隐私,避免截取敏感信息。同时,在使用第三方截屏应用时,请确保应用的可信度和安全性,以避免信息泄露和手机安全问题。
无论是通过物理按键、控制中心、3DTouch还是手势操作,在苹果手机上进行截屏操作都非常简单快捷。熟练掌握这些方法后,您能够轻松记录下生活中的每个精彩瞬间,并且还可以通过编辑和分享功能,将这些截屏图片更加个性化地展示给亲朋好友。快来尝试一下吧!
标签: 苹果手机截屏
版权声明:本文内容由互联网用户自发贡献,该文观点仅代表作者本人。本站仅提供信息存储空间服务,不拥有所有权,不承担相关法律责任。如发现本站有涉嫌抄袭侵权/违法违规的内容, 请发送邮件至 3561739510@qq.com 举报,一经查实,本站将立刻删除。
相关文章
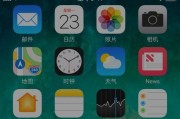
截屏已经成为了我们生活中的必备技能之一,在现如今社交网络兴起的时代。你是否清楚如何在你的iPhone上进行截屏呢,作为苹果用户?并提供一些小技巧,本文...
2023-12-19 148 苹果手机截屏
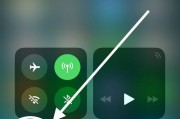
我们常常需要用到截屏功能来记录或分享屏幕上的内容,无论是日常生活还是工作学习。其截屏功能也备受用户赞赏,苹果手机作为全球广受欢迎的智能手机之一。让你在...
2023-12-15 127 苹果手机截屏